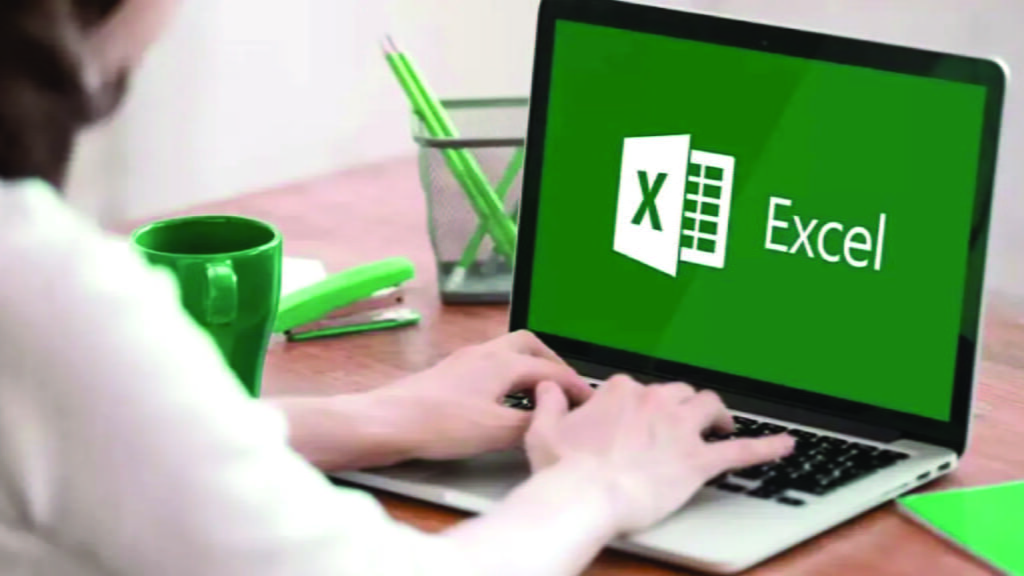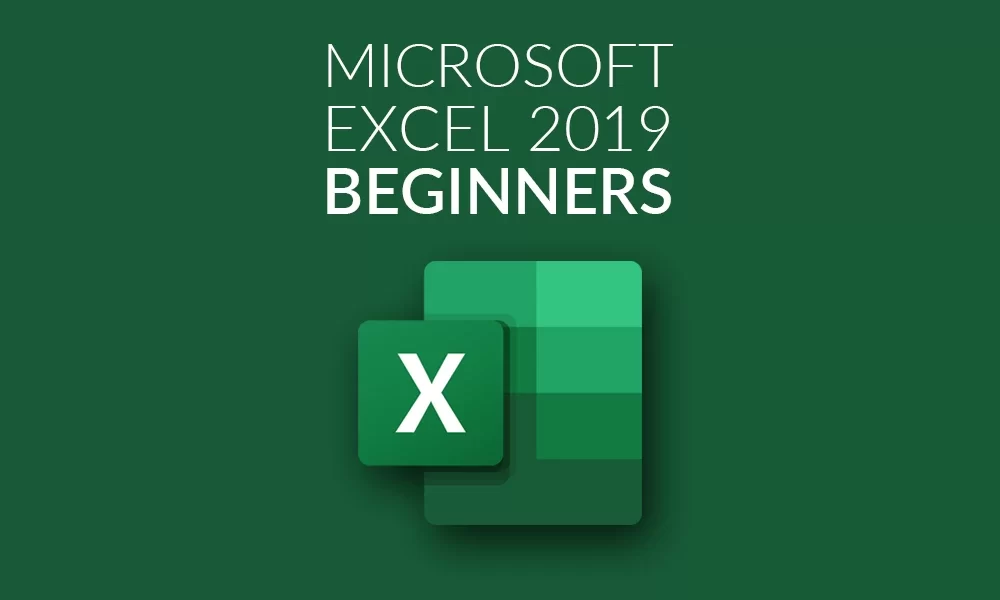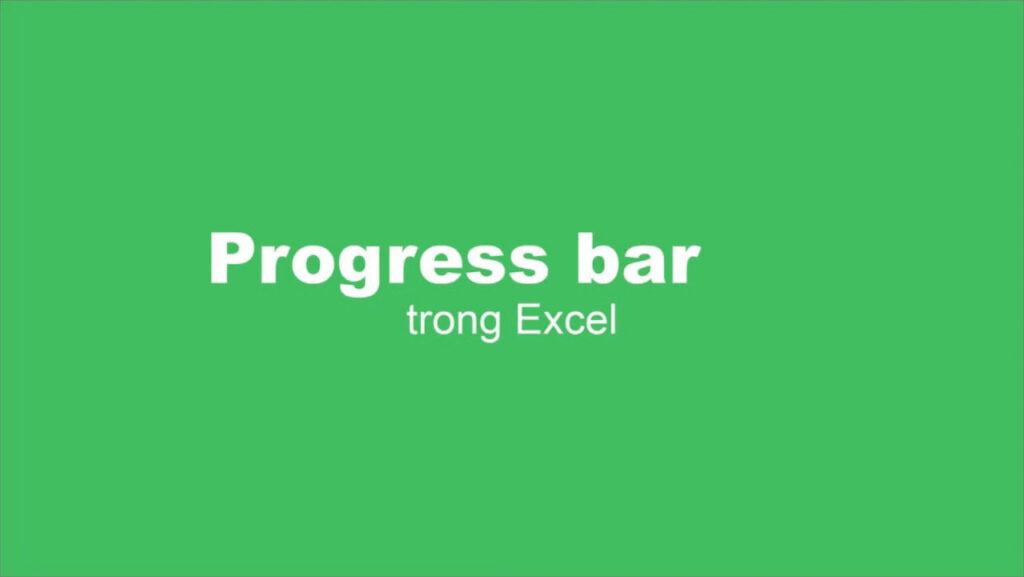
Làm thế nào để tạo progress bar trong Excel
Progress bar là công cụ để các quản lý kiểm soát công việc nhanh hơn dựa trên số liệu phần trăm và màu sắc. Vậy làm thế nào để tạo progress bar trong Excel? Hôm nay mình sẽ chỉ cho các bạn nhé!
Đầu tiên bạn có một bảng theo dõi tiến độ các công việc dựa trên từng task như thế này
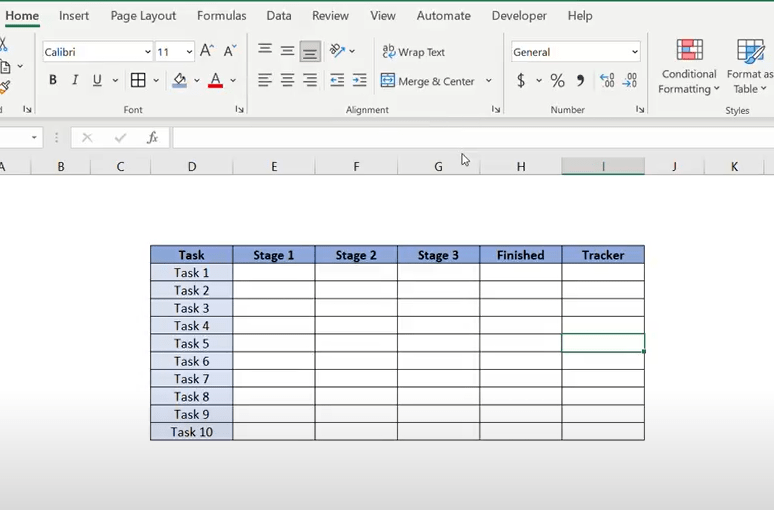
Chọn một ô mà bạn muốn chèn progress bar.
Vào Data -> Data Tools -> Data Validation
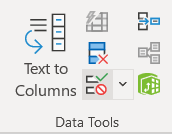
Một hộp thoại tùy chỉnh sẽ được mở ra như sau:
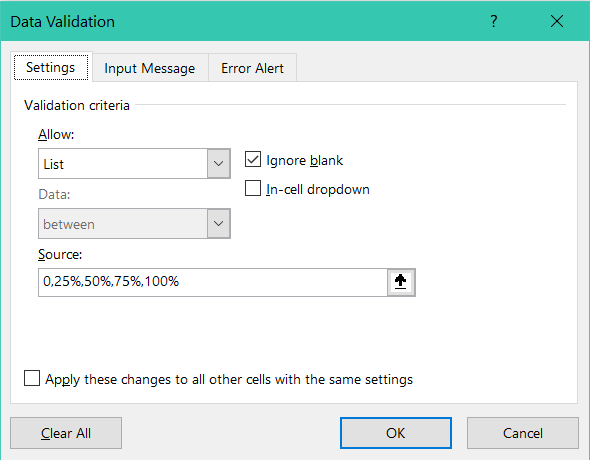
Chỉnh sửa hộp thoại tùy chỉnh như trên
Chèn công thức =COUNTIF(E6:H6,”“)25% vào ô như sau
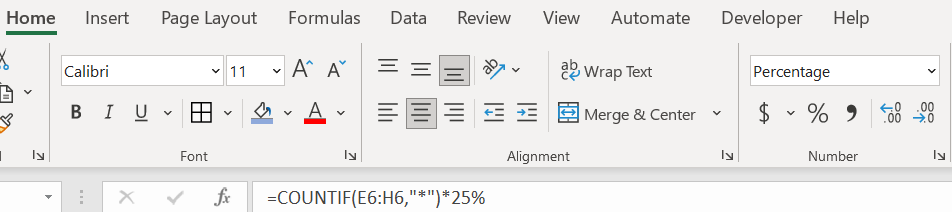
Nhớ lựa chọn Format của ô là Percentage %.
Quay về tab Home -> Style -> Conditional Formatting -> New rule
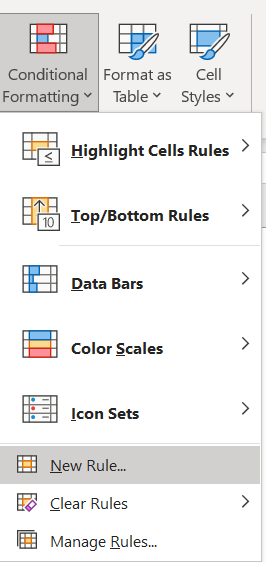
Điều chỉnh hộp thoại tùy chỉnh như sau:
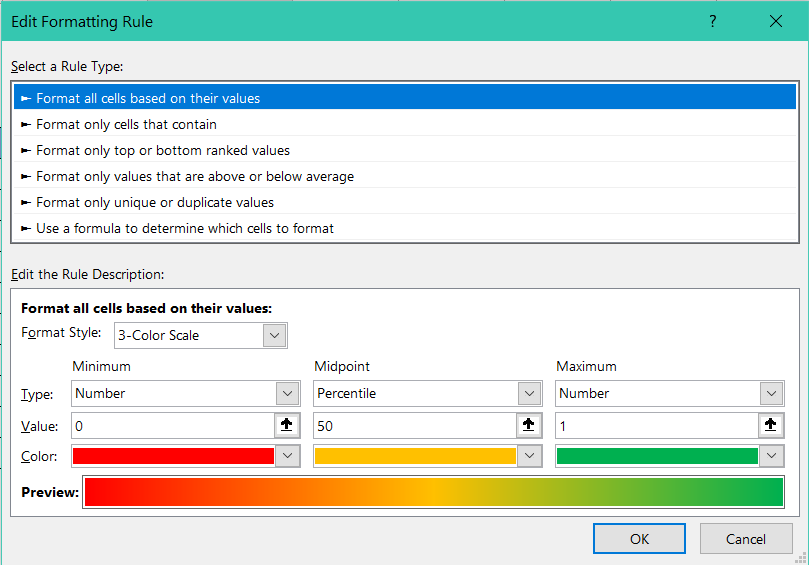
Autofill cho các ô mà bạn muốn chèn progress bar
Và giờ bạn đã có một bảng theo dõi tiến độ làm việc hoàn toàn tự động như này:
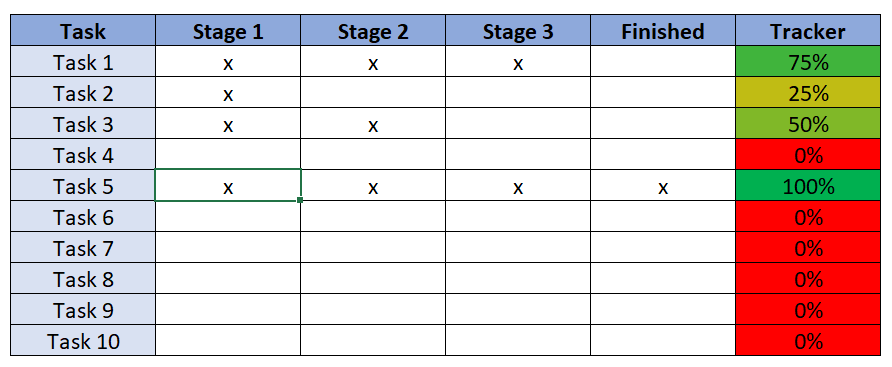
Hãy theo dõi mình để biết thêm các tips với Excel khác và tham gia các khoá học Excel – Tin học Văn phòng cùng Picassia nha!